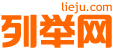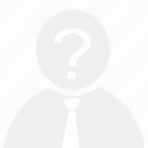1.可以将光标移至工程剖面视图的剖面线上,单击右键并选择其属性选项来改变剖面线。
2.可以在零件上生成特征的阵列,以及阵列的阵列。在装配体中,你可以生成零部件的阵列以及装配体层特征的阵列。
3.如要确认工具栏按钮的功能,可以将光标移到工具栏上的图标按钮上停留一会儿,工具提示即会显示 按钮的功能,并且在状态栏上会出现此工具按钮的功能描述。
4.完全定义的草图将会以黑色显示所有的实体,若有欠定义的实体则以蓝色显示。
5.装配体中所放入的个零部件会默认成固定。若要移动它,在该零部件上单击右键,并选择浮动选项。
6.在使用零件族表格时,将尺寸名称复制和粘贴到表格中会是一个较好的方式,这样能够确保尺寸名称相吻合。
7.剖切线可以包括圆弧。当你能生成此剖面视图时,通过将适当视图的段落旋转到投影平面的方式来展开剖面视图。
8.在装配体体中你可以按住 CTRL 键,并且在FeatureManager设计树中拖动一个装配体中的零部件到绘图窗口内,如此可以在装配体上生成该零部件的另外一个实例。
9.你可以在工程视图上显示视图箭头和名称。请在工程视图上单击右键,选择属性,单击"显示视图箭头",并且根据需要指定一个名称〔一个或两个字符〕。
10.不需要相应的特征复制,您也可以在装配体内生成零部件的复制。关注机械工程师(MechanicalEngineers),获取更多机械知识。
11.将文件由资源管理器拖动和放置到 SolidWorks 窗口中,如此您可以同时打开多个SolidWorks文件。
12.在FeatureManager设计树中选择设置,您可以将某零件上特定的设置拖动放置到一个装配体中。
13.选择菜单上的工具/自定义/命令,您可以增加或工具栏的图标按钮。
14.可以选择菜单上的工具/干涉检查来确保装配体中的零部件之间不发生交叉干涉。
15.在菜单中的工具/选项/文件属性/颜色上,选择上色然后单击高级按钮你能够使零件生成透明度的效果。
16.若要改变特征名称可以在特征名称上慢按鼠标两次,并且键入新的名称。
17.你可以使用菜单上的视图来切换基准面、基准轴以及原点的显示或关闭。
18.选择菜单上的工具/自定义中的键盘设定,你可以建立常用命令的快捷件。
19.选择菜单上的工具/草图绘制工具/修改选项,或在草图关系工具栏上选择相符的工具栏按钮,您可以移动、旋转、或缩放整个草图。
20.使用菜单上的视图/显示/剖面视图,您可以在模型上生成一个剖面视图。
21.可以生成一个自定义工程图模板,并且使用菜单上的文件/保存模板命令将它保存起来。
22.使用菜单上的工具/草图绘制工具/尺寸随拖动修改,您可以在拖动草图实体的时候修改其尺寸值。您可设定工具/选项/系统选项/草图的选项之后,使之成为默认行为。
23.可以按住 Shift 键在FeatureManager设计树上选择多个特征。
24.可以对许多工程图项目指定不同的线条型式,包括局部视图的图框。请选择菜单上的工具/选项/文件属性/线型,来指定您的选择。 45 如果草图为欠定义,在FeatureManager设计树上的草图名称前面会出现一个负号,如果草图为过定义, 则草图名称前面会出现一个正号。
25.如果你将一个零件拖动放置到装配体的FeatureManager设计树之中,它将以重合零件和装配体的原点方式放置,并且零件的各默认基准面将与装配体默认的各基准面对齐。
26.在相似的草图轮廓之间进行放样时,复制草图通常是非常有用的方式。从FeatureManager设计树上选择草图或选择草图中的一个实体,按 CTRL-C 进行复制,然后选择一个基准面或平面,按 CTRL-V 将草图粘贴。
常州sw钣金学习 设计师必备基本功
常州电脑/网络相关信息
2023-10-09
2023-10-08
2023-10-07
2023-10-06
2023-09-14
2023-09-02
2023-08-28
2023-08-26
2023-08-11
2023-08-10